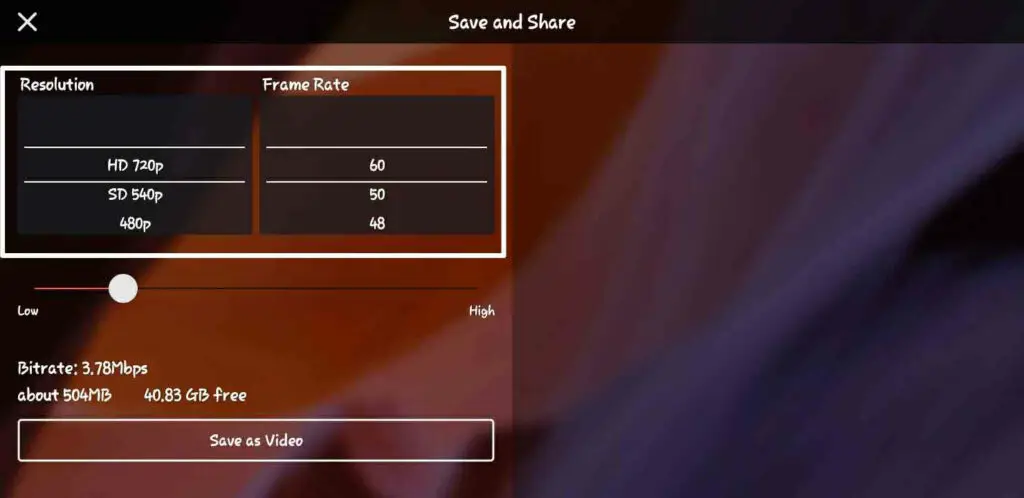पोस्ट के Tital से आपको पता चल ही गया होगा। कि आप इस आर्टिकल में क्या सीखने वाले हो। आप सोच रहे होंगे कि यह तो सभी को पता है। कि Kinemaster Me Video Kaise Banaye मैं आपको बता दूं कि, जो तरीका मैंने इस पोस्ट में काइन मास्टर से वीडियो एडिटिंग करने के विषय में बताया है।

Kinemaster क्या है। | What is Kinemaster
Video Editing मोबाइल में करें या लैपटॉप में,
Kinemaster Me Video Kaise Banaye
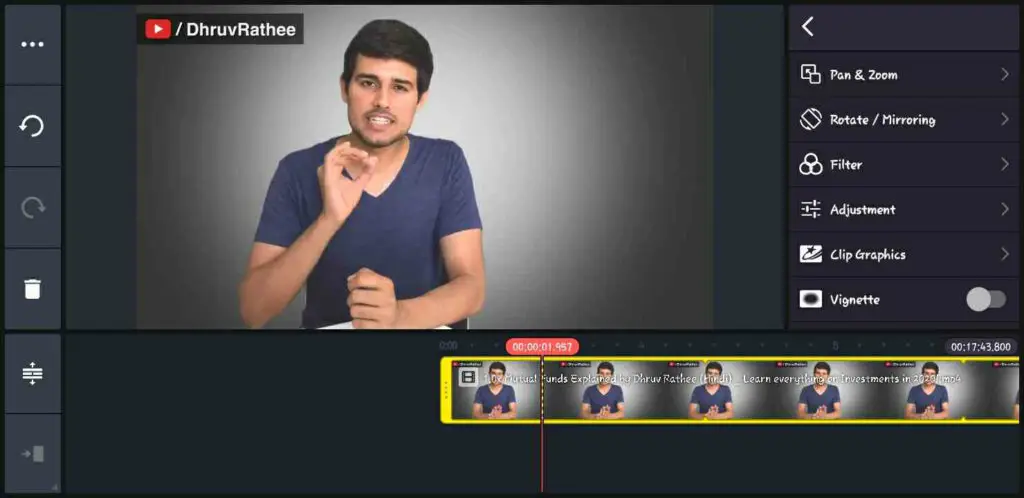
Video में Color Grading कैसे करें।
Kinemaster Me Voice Editing Kaise Kare
कलर ग्रेडिंग करने के बाद वीडियो में वॉइस एडिटिंग की बात आती है जिससे वीडियो काफी ज्यादा Professional और Interesting बनता है। तो वॉइस एडिटिंग करने के लिए काइन मास्टर में बहुत सारा फीचर्स दिया गया है जिसे आप इस इमेज में देख सकते हो।
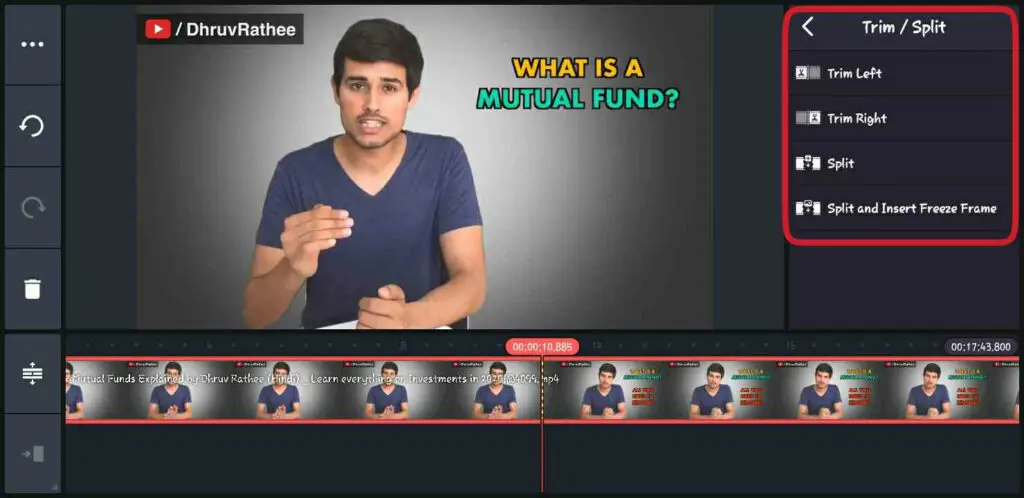
Kinemaster Me Video Cut Kaise Kare
Audio Editing करने के बाद वीडियो में कट लगाना बहुत जरूरी होता है। क्योंकि वीडियो में हो सकता है। कोई ना कोई पाठ गलत हो। या उससे आप तो लोगों को दिखाना नहीं चाहते तो उसमें आपको कट लगाना पड़ेगा ही। तो कट लगाने के लिए आप वीडियो के टाइमलाइन पर क्लिक करना।
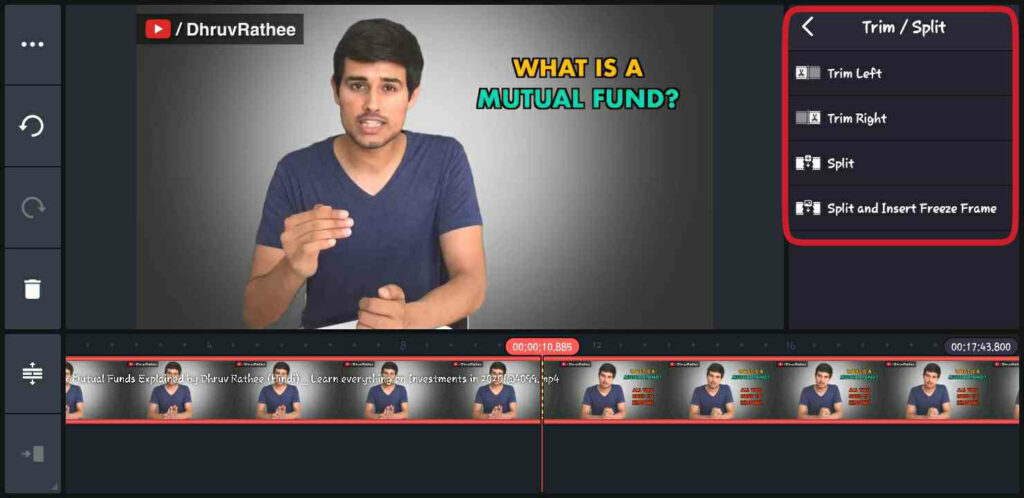
Kinemaster Me Video Kaise Banaye?
अपने वीडियो में अलग से कोई फोटो वीडियो इफेक्ट क्लिप्स ऐड करने के लिए Layer पर क्लिक करना आपके सामने कुछ इस तरह का इंटरफ़ेस ओपन हो जाएगा।
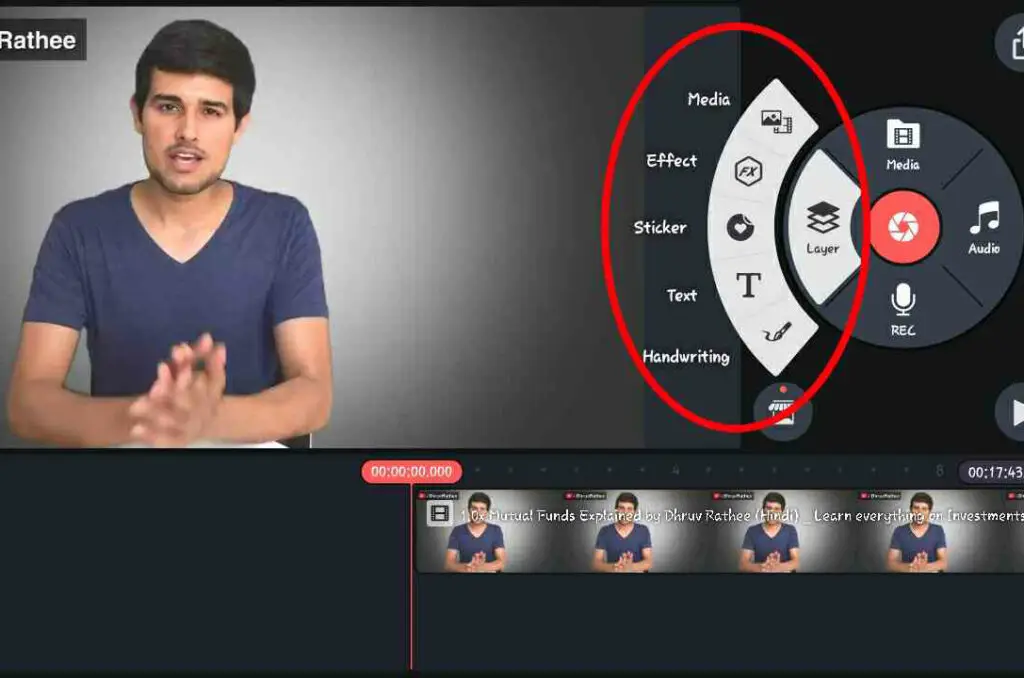
Video का अगला Clip ऐड कैसे करें।
Video में Transaction Effect कैसे लगाऐ।
वीडियो के मल्टीपल लेयर में Transaction Effect ऐड करने के लिए आप वीडियो के दो लेयर के बीच बने आइकन पर क्लिक करना जैसा आपको इस इमेज में दिखाया जा रहा है।
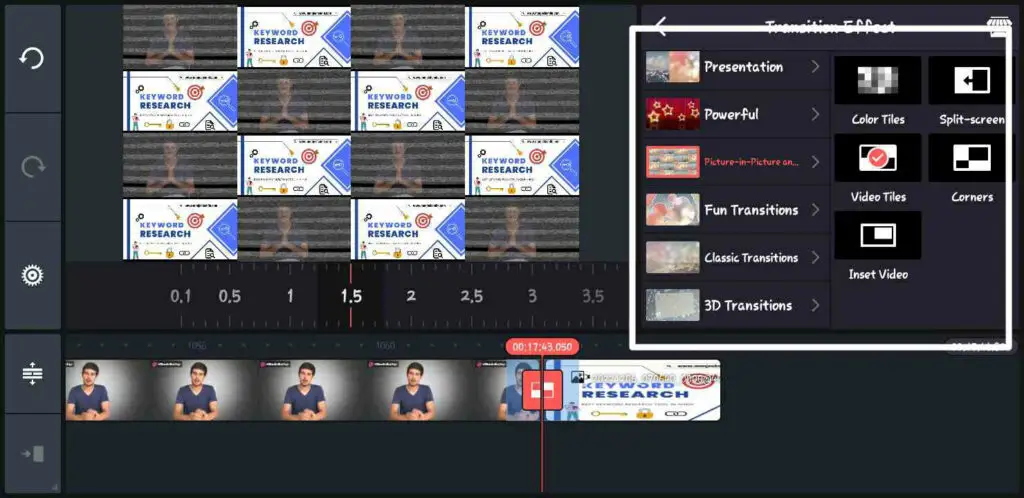
Kinemaster Me Video Export Kaise Kare